Setting up Mac OS X Yosemite on VirtualBox. You need to download the ISO of Yosemite and VirtualBox. Make sure the format is Mac OS Journaled and proceed with erasing the partition.
Windows 10 is a great operating system. It has its quirks and annoyances, but what operating system doesn’t? Even if you’re beholden to Microsoft and Windows 10, you can still shop around. What better way to do that than from the safe confines of your existing operating system and a virtual machine? This way, you can run macOS on Windows, which is perfect when you want to use Mac-only apps on Windows.
In this tutorial, you will learn how to install macOS in a virtual machine, making a virtual Hackintosh. “Hackintosh” is the name of any unsupported hardware running a Mac operating system. Unsure if you will get along with a Mac? Give this tutorial a try!
What Files Do You Need to Create a macOS Virtual Machine on Windows 10?
Before delving into the “how to,” you need to download and install the essential tools. The tutorial details how to create macOS virtual machines using both Oracle VirtualBox Manager (VirtualBox) and VMware Workstation Player (VMware Player). Not sure which to use? Learn more about the differences between VirtualBox and VMware.)
Download the latest version of VirtualBox. The tutorial uses VirtualBox 6.0.6.
Download the latest version of VMware Player. The tutorial uses VMware Player 15.0.4.
You also need a copy of macOS, too. Mojave is the latest macOS version. However, at the time of writing, there is no AMD macOS Mojave build available to those without an existing AMD-based macOS installation.
That doesn’t mean AMD users are completely out of luck though. You can still install macOS High Sierra in a virtual machine. And in time, an AMD-based macOS Mojave virtual machine build will become available.
This tutorial will focus on installing macOS in a virtual machine running on Intel hardware. Unfortunately, I do not have access to any AMD hardware so cannot provide a tutorial. However, if you continue reading, you will find links to several AMD macOS High Sierra and Mojave tutorials towards the end of the article.
Download the macOS Virtual Image
Download the macOS virtual image for your CPU, virtual machine type, and the version of macOS you want:
Intel Mojave
- VirtualBox Intel HFS Mojave 10.14.3
- Code for VirtualBox (Required)
- Virtualbox Intel APFS Mojave 10.14.3
- Code for VirtualBox (Required)
- VMware Player Intel APFS Mojave 10.14.3
- VMware Player Patch Tool (Both Files Required)
After the file finishing downloading, right-click, and extract using your favorite archive tool. For instance, I would right-click, then select 7-Zip > Extract to “Mojave Image.” In the folder, you will find a .VMDK file, which stands for Virtual Machine Disk Format. The VMDK file contains the operating system you will use in the next section.
How to Create a macOS Mojave Virtual Machine with VirtualBox
Open VirtualBox. Select New. Type macOS. VirtualBox will detect the OS as you type and will default to Mac OS X. However, you need to change this. Under Version, select macOS 10.13 High Sierra.
Next, set the amount of RAM the virtual machine and macOS can use. I would suggest a minimum of 4GB, but the more you can give from the host system, the better your experience will be. Remember, you cannot assign more RAM than your system has available, and you need to leave some memory available for the host operating system. (How much RAM does a system need?)
Finally, you need to assign a hard disk. Select Use an existing virtual hard disk file.
Select the folder icon and browse to the VMDK file, then hit Create.
Edit the macOS Mojave Virtual Machine Settings
Before firing up the virtual machine and using macOS Mojave, you need to make a few tweaks to the settings. Right-click you macOS virtual machine and select Settings.
Under System, remove Floppy from the boot order. Ensure the Chipset is set to ICH9.
Select the Processor tab. Assign two processors. If you have an i7 CPU with power to spare (or an i9 with multiple extra cores), consider assigning more. However, this isn’t vital. Make sure the Enable PAE/NX box is checked.
Under Display, set Video Memory to 128MB.
Now, under Storage, check the box alongside Use Host I/O Cache.
Use Command Prompt to Add Custom Code to VirtualBox
Unfortunately, in its current configuration, VirtualBox doesn’t work with your macOS VMDK. To get it up and running, you have to essentially patch VirtualBox before the macOS virtual machine will function. TO do this, you need to enter some code using the Command Prompt. All the details are below.
Start by closing VirtualBox. The commands will not execute properly if VirtualBox or any of its associated processes are running. Once closed, press Windows Key + X, then select Command Prompt (Admin) from the menu. If your menu only shows the PowerShell option, type command into your Start menu search bar. Then right-click the Best Match, and select Run as Administrator.
The following code works for VirtualBox 5.x and 6.x.
Use the following command to locate the Oracle VirtualBox directory:
Now, enter the following commands, one by one. Adjust the command to match the name of your virtual machine. For instance, my virtual machine name is “macos.” Here are the commands:
After the completion of the commands, and presuming you encountered no errors, close the Command Prompt.
Boot Your macOS Mojave Virtual Machine
Reopen VirtualBox. Double-click your macOS virtual machine to start it. You will see a long stream of text, followed by a gray screen. The gray screen can take a moment or two to clear, but don’t panic. When it resolves, you will arrive at the macOS “Welcome” screen.
Mac Os X El Capitan Iso Download Virtualbox 7
From here, you can set your macOS Mojave virtual machine up as you see fit.
Pro Tip: Take a snapshot of your virtual machine once it passes the gray screen. If anything goes wrong down the line, you can return to the Welcome screen setup and start the process again. Once you complete the macOS setup, take another one so you can jump straight into your macOS installation. Head to Machine > Take Snapshot, give your snapshot a name, and wait for it to process.
Mouse and Keyboard Not Working?
Turn your macOS Mojave virtual machine off. Now, download and install the VirtualBox Extension Pack.
Once installed, right-click your macOS virtual machine and select Settings. Open the USB tab and select USB 3.0 (xHCI) Controller, then press OK.
Start your macOS Mojave virtual machine again, and you are good to go.
How to Create a macOS Mojave Virtual Machine Using VMware Workstation Player
Prefer VMware over VirtualBox? You can create a macOS Mojave virtual machine using VMware that works exactly the same as VirtualBox. And, just as with VirtualBox, VMware also requires patching before the macOS Mojave virtual machine will work.
Patch VMware Workstation Player
In the “macOS Virtual Image” file list above is the “VMware Player Patch Tool.” Before commencing any further, download the patch tool. Then, browse to the location you downloaded the patch tool to. Extract the contents of the archive. This process works best when the folders are on the same drive (e.g., the VMware root folder and extracted archive are both found on the C: drive).
Make sure VMware is completely closed. Now, in the patcher folder, right-click the win-install command script and select Run as Administrator. The script will open a Command Prompt window, and the patch-script will run. Pay attention. The script whizzes by and you need to keep watch for any “File not Found” messages.
The most common reason for a “file not found” or a “system cannot find the file specified” message is installing VMware Workstation Player in a different location to the default folder, and executing the patch from a different directory.
Once the patch completes, you can open VMware.
Create the macOS Mojave Virtual Machine With VMware
Select Create a New Virtual Machine. Choose I will install the operating system later. Now, select Apple Mac OS X, and change the Version to macOS 10.14. If you don’t see the macOS options, it is because the patch didn’t install correctly.
Next, you need to choose a name for your macOS Mojave virtual machine. Choose something easy to remember, then copy the file path to somewhere handy—you’re going to need it to make some edits in a moment. On the next screen, stick with the suggested maximum hard disk size, then select Store virtual disk as a single file. Complete the virtual disk creation wizard, but do not start the virtual machine just yet.
Edit the macOS Mojave Virtual Machine Settings
Before you can boot the virtual machine, you must edit the hardware specifications. Plus, you need to tell VMware where to find the macOS VMDK.
From the main VMware screen, select your macOS Mojave virtual machine, then right-click, and select Settings. Like VirtualBox, bump the virtual machine memory up to at least 4GB. You can allocate more if you have RAM to spare.
Under Processors, edit the number of available cores to 2.
Now, under Hard Disk (SATA), you need to remove the hard disk created earlier. Select Remove and VMware will remove the disk automatically. Now, select Add > Hard Disk > SATA (Recommended)> Use an existing disk. Browse to the location of the macOS VMDK.
Edit the macOS VMX file
Your final set of edits before switching your VMware macOS Mojave virtual machine on!
Close VMware. Head to the location you stored the macOS virtual machine. The default location is:
Browse to macOS.vmx, right-click, and select Open with…, select Notepad (or your preferred text editor). Scroll to the bottom of the configuration file and add the following line:
Save, then Exit.
You can now open VMware, select your macOS Mojave virtual machine, and fire it up!
Install VMware Tools to Your macOS Mojave Virtual Machine
Remember the other ISO file downloaded with the VMware patch tool? That contains the VMware tools, a set of utilities and extensions that improve mouse handling, video performance, and other useful things.
With the macOS virtual machine running, select Player > Removable Devices > CD/DVD (SATA) > Settings. Select Use ISO image file, then Browse to the location of the VM Tool New.ISO file downloaded earlier. Press OK and head back to macOS.
On the desktop, you should note the VMware Tools drive symbol. Double-click the drive to open, then select Install VMware Tools. During installation, you will meet a security warning. Select Open Security Preferences > Allow, then click the Padlock icon to confirm the changes. Restart the virtual machine, and you can start using macOS as you please.
Troubleshooting
There are a couple of things that can (and probably will) go wrong during the macOS virtual machine installation in VMware Player Workstation.
If you cannot see “Apple Mac OS X” during the virtual machine creation wizard, then you need to revisit the patch process. Ensure every process associated with VMware Player is off.
If you receive the message “Mac OS X is not supported with binary translation” when starting the virtual machine, there is a strong chance you need to activate virtualization in your BIOS/UEFI configuration.
If you receive the message “VMware Player unrecoverable error: (vcpu-0)” when starting the virtual machine, you need to head back to the macOS.vmx configuration file to ensure you added the extra line and saved the edit.
macOS Virtual Machine for AMD Hardware
Apple uses Intel hardware to power desktops and laptops. Configuring a macOS virtual machine using Intel hardware is easier because the hardware specifications are very similar. With AMD, the opposite is true. Because Apple does not develop macOS on AMD hardware, creating a macOS virtual machine on an AMD system is trickier.
Adding to this, I don’t have an AMD system to test macOS virtual machines on, so cannot give you a detailed tutorial. I can, however, point you in the direction of several macOS AMD virtual machine tutorials that do work, so long as you are patient and follow each step accordingly.
- Mojave AMD Vanilla Guide From Windows via AMD OS X
- High Sierra 10.13.1 VM for VMware Player for Ryzen/FX/APU via AMD OS X
- Mojave AMD VirtualBox via AMD OS X
The AMD OS X forum is a great resource for macOS virtual machines. You can find many more forum threads regarding AMD macOS virtual machines, too.
macOS Mojave Virtual Machine Installation Complete
You have two options to choose from for your macOS Mojave virtual machine. Both options are great if you want to give macOS a try before making the switch from Windows. You can also use a macOS to some of the best Apple apps on offer.
You can use a virtual machine to test other operating systems too. For instance, here’s how to install a Linux distro in a virtual machineHow to Install Linux in Windows With a VMware Virtual MachineHow to Install Linux in Windows With a VMware Virtual MachineDo you want to install Linux, but can't leave Windows? Try a virtual machine to run your favorite version of Linux inside Windows. We show you how to set up VMware Workstation Player.Read More. Looking to learn more about virtual machines? Check out our VirtualBox User’s GuideHow to Use VirtualBox: User's GuideHow to Use VirtualBox: User's GuideWith VirtualBox you can easily install and test multiple operating systems. We'll show you how to set up Windows 10 and Ubuntu Linux as a virtual machine.Read More, which teaches everything you need to know.
Explore more about: Emulation, Operating Systems, Virtual Machine, Windows 10.
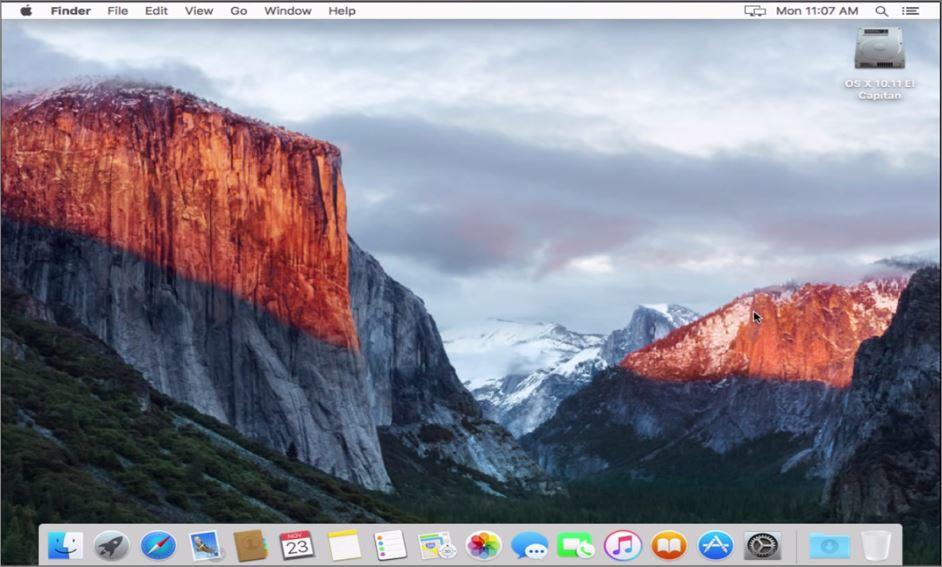
Is there a version of the code for virtualbox on linux????
Will this work with macOS Mojave?
Will this work with the latest Mac OS, macOS Mojave?
Please, please, please be careful with those 'Hackintosh' Mac images.
A couple of years ago I tried the same thing and was able to get the Hacked Mac OS to boot up.
But then I noticed some really odd processes and connections to random IP addresses while using the Mac OS image I acquired.
There is NO guarantee that the originator of the image while 'tweaking' to work in a VM/non-Mac hardware environment didn't add some extra commands for key logging, data mining, etc.
Ken:
You are so right to be cautious....
question is - does someone have a good 'from scratch' script to follow
to make 'clean' MacOS VMs that full work as a VM (saving say graphics accelleration, etc)? I've seen bits and pieces. but nothing I'm happy with that puts it all together in one place...
Thanks!that's a good point...
How did you check the IP 's coming out/ detect?Good point.. How did you detect it.
Wondering if my install is snoopingThanks
Hi...
I have Sierra High running great. Did upgrades from 10.10. Installed latest VMWare tools, Beamoff patch, fully updated OSx
However,
I am also cursed with the '3D Acceleration is not supported in this guest Operating system.'.
Has this ever been resolved?
Also my VM file sizes are huge. 100Gb+ But actual VM is 70gb.
Not able to Defragment because not enough space.
Please see link screenshots.
https://drive.google.com/open?id=1XCm0QZ0DPgsoGp9CDEI9g80TlYSYOODhhttps://drive.google.com/file/d/13kYGlxgDHCtf_RY9ups0OhZ0dkZgyyAv/view?usp=sharing
https://drive.google.com/open?id=1LQz_mQT4jtyOCHqfCxWzHUKBDeUylwGn
https://drive.google.com/open?id=1xh7Mk2LAiW2-8gpRlADVpqxJdmq_EqVw
https://drive.google.com/open?id=1n1g85pIokAPe9ztVMghjQOSahWzTTIoQHave this running on Desktop VMWare Pro and copied Vmware folder over to laptop.
Laptop using VMWare workstaion 15 Player, Running Win 10 64bit on Dell Inspiron i7 2.3GHz, 8g ram
Very interesting. Is there any special *magic* that needs to be done to do the same thin in Linux?
How can I change my Workstation 15 Mojave or ElCap resolution to a higher one? Both machines only show 1024x768 so do I need to I stall Nvidia web drivers perhaps? Im running a pro version of Workstation 15 I bought and have 2 VMs running great except for the low Resolution. TIA!
When I start mac (VirtualBox) it just stays on the screen with the grey and yellow text
This was very helpful for me. Took me ages to figure this out. Thanks!
I can use the mac but it won't let me use iMessage, apple support says its because the serial number is zero and it's probably a Hackintosh (oops). Is there any way I can change the serial number to something legit so i can use iMessage etc?
From what I've seen, there are scripts of commands that can be run in Virtual Box that make a proper (but essentially fake/cloned) Mac (hardware) serial #. But it's good enough to allow you to get some of the things like iMessage going. My advice is to do your due dilligence to ensure the script that does this also doesn't sneak in any malware, etc.
Thanks a lot for this brilliant tutorial. I successfully installed the AMD version with VMWare. All steps described above went through without any errors.
However, I seem to be the only one having this problem. When the VM starts I get the Apple logo in the center of the screen and a progress bar beneath it moving slowly to the right. When it reaches 100% nothing more happens. It just won't go any further. No (visible) errors are thrown.
What could be the issue here?
Thanks in advance for any pointers.
I do see error messages in the log.
They're about some problem with the CD-ROM drive of the host computer. I am unsure how to interpret the log messages, though:
2018-04-03T12:16:49.102+02:00| vcpu-1| I125: Guest: toolbox: Version: build-5214329
2018-04-03T12:16:49.103+02:00| vcpu-1| W115: GuestRpc: application toolbox, changing channel 65535 -> 0
2018-04-03T12:16:49.103+02:00| vcpu-1| I125: GuestRpc: Channel 0, guest application toolbox.
2018-04-03T12:16:49.158+02:00| vcpu-0| I125: TOOLS Received tools.set.versiontype rpc call, version = 10278, type = 2
2018-04-03T12:16:49.159+02:00| vcpu-0| I125: Tools_SetVersionAndType did nothing; new tools version (10278) and type (2) match old Tools version and type
2018-04-03T12:16:49.159+02:00| vcpu-0| I125: ToolsISO: open of C:Program Files (x86)VMwareVMware Playerisoimages_manifest.txt.sig failed: Could not find the file
2018-04-03T12:16:49.159+02:00| vcpu-0| I125: ToolsISO: Unable to read signature file 'C:Program Files (x86)VMwareVMware Playerisoimages_manifest.txt.sig', ignoring.
2018-04-03T12:16:49.162+02:00| vcpu-0| I125: ToolsISO: Selected Tools ISO 'darwin.iso' for 'darwin15-64' guest.
2018-04-03T12:16:49.162+02:00| vcpu-0| I125: VMware Player did not ship with the tools ISO.
2018-04-03T12:16:49.162+02:00| vcpu-0| I125: TOOLS Setting autoupgrade-checked TRUE.
2018-04-03T12:16:51.504+02:00| vcpu-1| I125: TOOLS state change 3 returned status 1
2018-04-03T12:16:51.504+02:00| vcpu-1| I125: Vix: [10500 mainDispatch.c:4155]: VMAutomationReportPowerStateChange: Reporting power state change (opcode=2, err=0).
2018-04-03T12:17:41.214+02:00| vmx| I125: CDROM sata0:1: CMD 0x1b (START STOP UNIT) FAILED (key 0x5 asc 0x24 ascq 0)The above error appears, because there is no disc in the CD-ROM drive. When I put in a disc, the VM tries to access it during bootup but then throws another error. So apparently that is not the root-cause for the VM not to finish booting.
In case anyone else is stuck at the Apple logo and the progress bar:
Instead of only adding the line 'smc.version = '0' to the vmx-file, also change 'firmware = 'efi' to 'firmware = 'bios'.
Voilá: mac OS finally boots into setup!
Thanks for the tutorial, but unfortunately I have the same problem as Jose with VirtualBox on AMD. The screen stays black even after about five minutes. I have an AMD Phenom II X6.
Here's a list of thing I tried that did not help:
Tried both OS Sierra and El Capitan.
Saw somewhere in the comments that if you have an AMD with 6 processors you need to assign all 6 as virtual processors, that did not help.
Checked in the BIOS that the Secure Virtual Machine option is enabled.
Tried to disable Windows Hyper-V, but could not find it in the Windows control panel so I used a commandline to disable it.
Disabled my McAfee virus checker.
Checke the VirtualBox forum but they only talk about running Mac OS guests on Apple hardware.I created an Ubuntu VM to see if that would work and it works fine. I also started on the VMWare option, but the link to the Unlocker is not valid anymore.
So I hope you can tell me how I can get this working.
Thanks!
I used VirutalBox and am running on AMD. I installed everything but when I start the MacOS I do not get the gray screen. It stays in the black screen with the white text which does say the system uptime meaning the system is up, but it does nothing else. Any help?
The messages probably report a panic mode. If you downloaded the torrent for AMD, it won't run with Virtual Box. Use VMWare instead.
Hi Gavin
Many thanks for this. I got it working for Intel on Virtual Box. Everything working fine exceot for one thing - the Apple maps app is completely black! The reason I wanted to this in the first place was to use Apple maps.Any ideas?
Hi,
Sorry to bother , in my case everything went fine all the way, but upon opening virtual box and double clicking the created virtual mac, i got the following error :
'
The virtual machine 'MAC' has terminated unexpectedly during startup with exit code 1 (0x1). More details may be available in 'C:UsersuserxVirtualBox VMsMACLogsVBoxHardening.log'.Result Code:
E_FAIL (0x80004005)
Component:
MachineWrap
Interface:
IMachine {b2547866-a0a1-4391-8b86-6952d82efaa0}
'
Thanks if you guys could help... cheers!Tried to use my Apple ID when it asked me to, then this message appears:
Cannot create Apple ID
This mac is no longer eligible to create apple id accounts
Create an apple id using a different device.
Note: I was not creating a new one, just using my existing ID.i got a kernel panic i think while starting
exit reason namespace 2 subcode 0x4 description: noneGreetings everyone!
I followed the instructions but all i'm getting is a Shell>_ and nothing more.
Please hekp
Hi Gavin,
I followed your tutorial on a Windows 10 machine with Oracle VM Box and I was able to boot into MAC OS Sierra without any issues. Infact, I had some issues initially and found out that they are with the command line codes I used. I fixed them and though the initial screens threw some errors, finally I was able to set up my MAC OS on a Windows PC successfully!However, there is no sound in the virtual MAC OS. Is there any fix for the same? I am using the
VMBox version 5.1.26 and have a direct HDMI sound (do not have any separate audio devices connected for sound) in my Windows PC. Any help would be greatly appreciated.
Thanks,
Mani.VirtualBox audio on Sierra is not supported. If you want sound then VMware is your only choice.
I've followed the instructions to the T and upon execution, a message by Virtual Box - Guru Meditation (???) tells me that 'a critical error has occurred while running the virtual machine and the machine execution has stopped.'
It tells me to look at VBox.log & VBox.png. What have I done wrong?
I have 16gb RAM & partitioned 8gb for it plus 3 of the 4 processors. Thank you in advance!
I got it to work finally by downloading 5.1.14 version of VirtualBox and selecting Mountain Lion instead of ElCapitan. Not sure about the rest, now my only issue is to get the screen size to a decent resolution and scale. Thank you very much!
Hi Gavin,
I have followed all the steps and not seemed to have any errors or issues, but when I go to run the machine I just get a quick shot of the VirtualBox logo and then it goes to black and doesn't move on. Any idea what might be causing this and how to fix it? Cheers!
Hi Gavin!
I have gone through the steps to set up macOS on virtualbox, however I get stuck at a screen with grey, white and yellow text. The screen says UEFI Inteactive Shell v2.1 EDK II.
Any idea what this is and how I can get around it???
THANKS!
I have gone through the process but on the Command Prompt I keep getting 'Syntax error: Missing or INvalid argument to '--cpuidset'??
Any thoughts on what this could be.
I've downloaded mac OS 10.12 and Virtual Box. I've extracted the file and now have a VMDK file. However, when I go to create a new virtual machine in virtual box, I'm unable to. I only get Mac OS x (32-bit) and Mac OS 10.6 Snow Leopard as options. I don't see OS 10.12 or 10.11 presented as options.
Whenever I try to start macOS from VM i get an error which states 'VT -x is disabled in the BIOS for all CPU modes.' How can i fix this?
Hey Milad,
You need to enable virtualization in your BIOS settings. Press either F2 or DEL during the boot process, then searching for an option concerning virtualization.
Hopefully that helps.
Installation went through smoothly and even the command line updates for VirtualBox were successful. But when I try to run my vm, I get a black screen and a popup window with a message that 'A critical error has occurred while running the virtual machine and the machine execution has been stopped.'
i got this too anyone have any kind of fix for this?
No idea if this will get a response but here's hoping. When extracting the AMD Sierra OS, it's just a .dmg, not the .vmdk. I tried mounting it with a virtual ODD but it rejects it. Did I just download the wrong thing? Mind helping me get through installing via a .dmg?
Thanks in advance! I appreciate the write up either way.
Tried the intel version today with Virtualbox and never get to grey screen. In some kind of a boot loop with the text part of the bootup repeating over and over. Got any idea what might be wrong?
Hi, I downloaded the AMD version but it is .dmg, not .vmdk, so virtualbox doesn´t allow it. I tried to convert the file but I didn´t find any suitable converter and dmg2img through command line has also an issue, it says the .dmg file is corrupted.
Do you have any ideas what´s wrong?
(sorry for my bad english)
ThanksExcept, when I download the macOS Sierra file, it is a .dmg file, not a .vmdk. Like what am I supposed to do now?
hey this article was great as t helped me get mac on my dell laptop and it seems to work fine but the only catch I face is the trackpad is not detected and the screen resolution is 1200x768 and because of that most of the screen real estate is black . can anyone help me fix these two issues ??
Download Quota exceeded for file, could someone post an alternative link for the intel version
Download quota exceeded for file, could someone mirror it or reply for any other link
I keep a MacOS VM around for making screenshots in documentation. Ironically, I actually do spend some time on Apple hardware, but my setup is customized such that it's not really recognizable.
I used TechReviews' Sierra preview (not final) with VirtualBox (Apple does NOT allow you to use anything but Mac OS for uploading eBooks to the iTunes Store! BOO! Make a website to do it, Apple!) and it works somewhat well. Please note that you shouldn't use ALL your CPU cores in your VM, since it will make your Hackintosh unstable...
Current macOS version: High Sierra (10.13), tested with VirtualBox 5.2.16 r123759
To build a VM running macOS, follow the directions below:
Download the installer from Mac App Store (it should be available in the 'Purchases' section if you've acquired it previously). The installer will be placed in your Applications folder. (Should work for Yosemite, El Capitan, Sierra and High Sierra, Mojave - 10.10-10.14.)
- Note: On newer hardware, you might not be able to download older OS releases that Apple doesn't support on the newer hardware (e.g. the 2016 MacBook Pro can only download 10.12 Sierra or later). In this case, you need to use an older Mac to download the older OS.
Make the script executable and run it:
chmod +x prepare-iso.sh && ./prepare-iso.sh.If the script fails to find the installer you can specify its path as the first parameter. By default, the output is saved as <Yosemite|El Capitan|Sierra|High Sierra|Mojave>.iso on the Desktop. You can change this using the second parameter.Example:
Open VirtualBox and create a new VM.
Set:
- name: Choose a name
- type:
Mac OS X - version:
Mac OS X (64-bit).
Follow the rest of the VM creation wizard and either leave the defaults or adjust to your liking.
Go into the Settings for the new VM you created and:1. Under 'Display', increase the Video Memory to at least 128MB, otherwise macOS might not boot correctly, and display performance will be abysmal.2. Under 'Audio', uncheck 'Enable Audio', otherwise the VM may display 'choppy' performance.
In Terminal, run the command
VBoxManage modifyvm VM_NAME --cpuidset 00000001 000306a9 00020800 80000201 178bfbff(whereVM_NAMEis the exact name of the VM set in step 4) so the VM has the right CPU settings for macOS.Click 'Start' to boot the new VM.
Select the iso created in step 2 when VirtualBox asks for it.
In the installer, select your preferred language.
Open Disk Utility and format the volume:1. Go to
Utilities > Disk Utility, select the VirtualBox disk, and chooseEraseto format it as:- For macOS < 10.13, choose
Mac OS Extended (Journaled) - For macOS 10.13 and later, choose
APFS.
- For macOS < 10.13, choose
Quit Disk Utility, and then continue with installation as normal.
Troubleshooting & Improvements
I've noticed that sometimes I need to go in and explicitly mark the iso as a Live CD in the VM settings in order to get the VM to boot from the image.
If you try to start your VM and it does not boot up at all, check to make sure you have enough RAM to run your VM.
Conversely, VirtualBox sometimes does not eject the virtual installer DVD after installation. If your VM boots into the installer again, remove the ISO in
Settings -> Storage.VirtualBox uses the left command key as the 'host key' by default. If you want to use it for shortcuts like
command+corcommand-v(copy&paste), you need to remap or unset the 'Host Key Combination' inPreferences -> Input -> Virtual Machine.The default Video Memory of 16MB is far below Apple's official requirement of 128MB. Increasing this value may help if you run into problems and is also the most effective performance tuning.
Depending on your hardware, you may also want to increase RAM and the share of CPU power the VM is allowed to use.
When the installation is complete, and you have a fresh new macOS VM, you can shut it down and create a snapshot. This way, you can go back to the initial state in the future. I use this technique to test the
mac-dev-playbook, which I use to set up and configure my own Mac workstation for web and app development.If for High Sierra you can not find the VirtualBox disk created inside the Disk Utility select
View -> Show All Devicesand format the newly visible device (Source: tinyapps.org).If for High Sierra you encounter boot / EFI problems, restart the VM and hit
F12to get to the VirtualBox boot manager. Select EFI In-Terminal Shell and run:If keyboard and mouse do not work inside the VM:
- Ensure the VirtualBox Extension Pack is installed.
- In the VM settings, under
Ports > USB, selectUSB 3.0 (xHCI) Control.
Larger VM Screen Resolution
To control the screen size of your macOS VM:
Shutdown your VM
Run the following VBoxManage command:
Replace VM_NAME with the name of your Virtual Machine. Replace N with one of 0,1,2,3,4,5. These numbers correspond to the screen resolutions 640x480, 800x600, 1024x768, 1280x1024, 1440x900, 1920x1200 screen resolution, respectively.
The video mode can only be changed when the VM is powered off and remains persistent until changed. See more details in this forum discussion.
Notes
- The code for this example originally came from VirtualBox forums and especially this article.
- Subsequently updated to support Yosemite - Sierra based on this thread, and High Sierra and beyond based on the work of a number of contributors (thanks!).
- To install command line tools after macOS is booted, open a terminal window and enter
xcode-select --install(or just try usinggit,gcc, or other tools that would be installed with CLI tools).
Author
El Capitan Os X Download
This project was created in 2015 by Jeff Geerling.